Создание номенклатуры для рекарринга
Для начала работы с рекуррентными платежами, необходимо создать номенклатуру членства, под каждую стратегию списания. Стратегия списания — это набор параметров:
- Стоимость первого списания
- Стоимость последующего списания
- Периодичность списания и т.д.
Например:
членство №1- первый платеж 5000 руб, последующий 3000 руб.
членство №2- первый платеж 5000 руб, последующий 5000 руб.
Рассмотрим пример создания номенклатуры «Членство-Рекуррент-5000/3000», где первое
списание 5000 руб., последующие списания- 3000 руб.
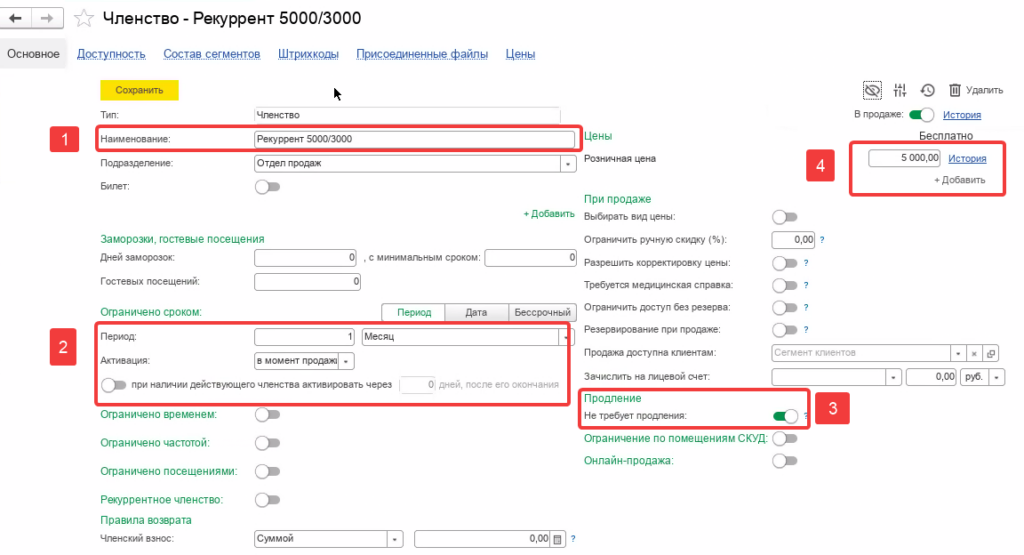
Заполняем по пунктам:
- Наименование членства
- Период. Как правило — это 1 месяц
Активация- в момент продажи - Продление. На скрине данная настройка исключает номенклатуру из списка, требующих продления
- Цена. После заполнения всех пунктов, кликаем «Сохранить»
Создание стратегии списания
Для работы со стратегиями списания, необходимо перейти по вкладкам, как показано на скрине.
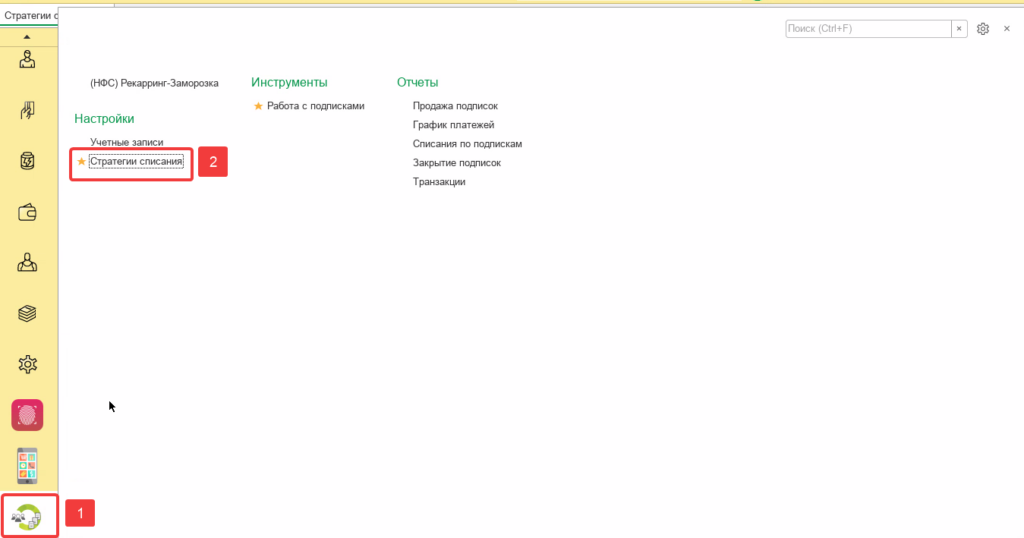
Далее в открывшемся окне заполняем пункты с 1-го по 11-й как показано на примере.

- Наименование. Вводим наименование стратегии списания. Например «5000/3000» для удобства, что означает — первый платеж 5000, последующие 3000 руб;
- Структурная единица;
- Организация;
- Номенклатура продажи;
- Сумма продажи. Сумма самого членства 5000 рублей
- Номенклатура подписки;
- Сумма платежа. 3000 рублей (пример)
- Периодичность платежей. 1 месяц
- Периодичность попыток списания. (если у клиента недостаточно средств на карте, то система на протяжении 3-х дней будет пытаться списать средства)
- Первый плановый платеж. 30 дней (это значит, что первое автоматическое списание будет через 30 дней после первичной продажи-оплаты подписки)
- Заморозка. Дает возможность на указанное количество дней заморозит платеж и в том числе членство (создавать документ заморозки в 1С не требуется, он будет создан автоматически). Количество дней заморозки возможно использовать частями.
После заполнения всех пунктов кликаем «Записать и закрыть»
Продажа подписки
Все продажи членств, необходимо производить именно через меню рекуррентов. Кнопка «Работа с подписками».
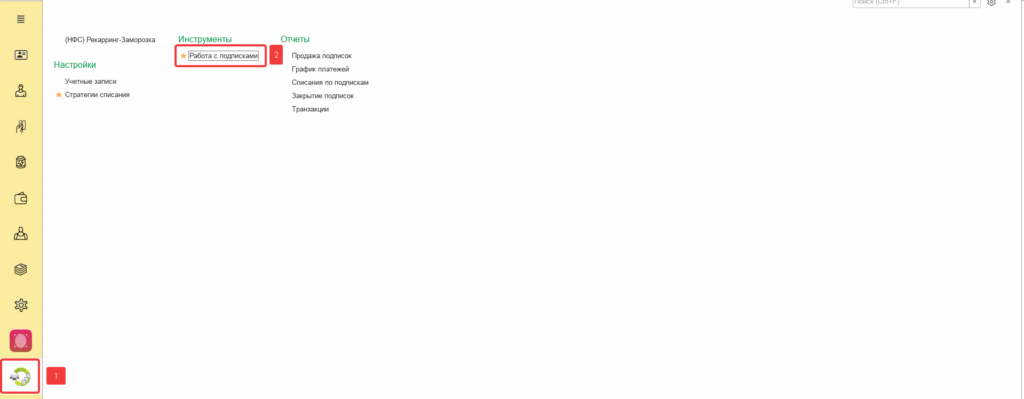
Для продажи подписки, необходимо заполнить пункты.
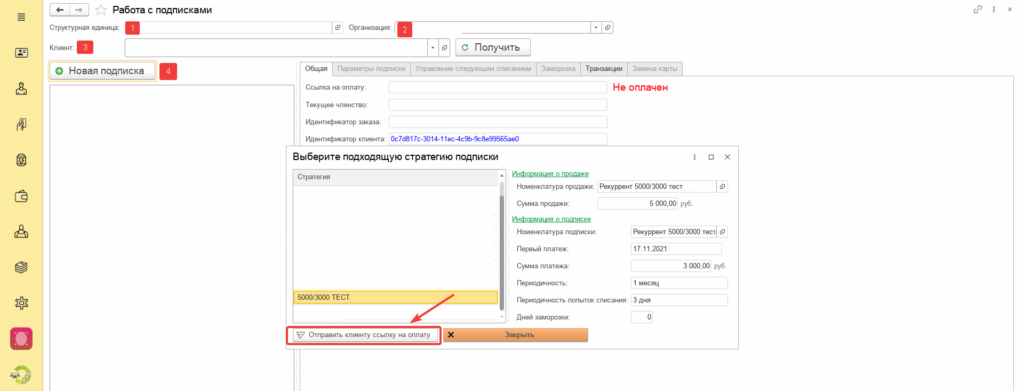
- Структурную единица
- Организация
- Клиент
После заполнения кликнуть «Новая подписка». В открывшемся окне выбираем стратегию
подписки и нажимаем «Отправить клиенту ссылку на оплату»
Клиенту придет ссылка-сообщение на телефон или в Viber. После того как клиент оплатит, вводим
ФИО клиента, далее «Получить». Появится окно с общей информацией о подписке и статус
(Оплачен)

Управление/ работа с подписками
Работа с подписками выполняется через меню рекуррентов. Кнопка «Работа с подписками». Это набор параметров таких как:
- Общая информация (ссылка на оплату, текущее членство, статус)
- Параметры подписки- показывают текущее членство и его параметры. Если клиент хочет
поменять членство, то в этом же окне вводим новую номенклатуру подписки и новые
параметры, а можно оставить такие же, затем нажать «Записать новую номенклатуру».
После, система автоматически сделает смену номенклатуры, если потребуется доплата
система так же автоматически просчитает разницу. Но обращаем внимание, что смена
номенклатуры подписки, произойдет при следующей продаже-оплате (дату можно
посмотреть «Управление следующим списанием»)
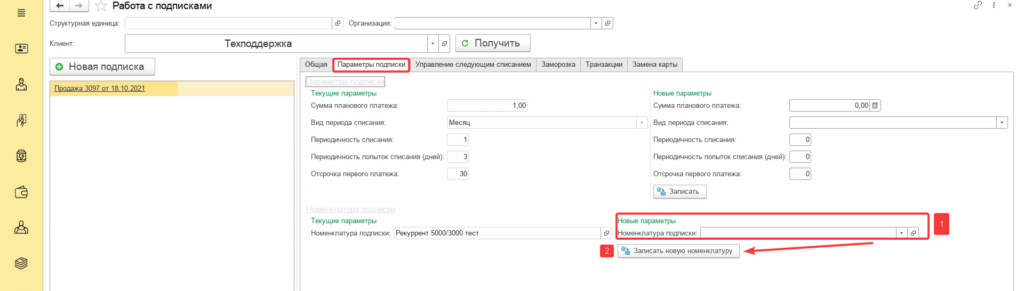
Управление следующим списанием
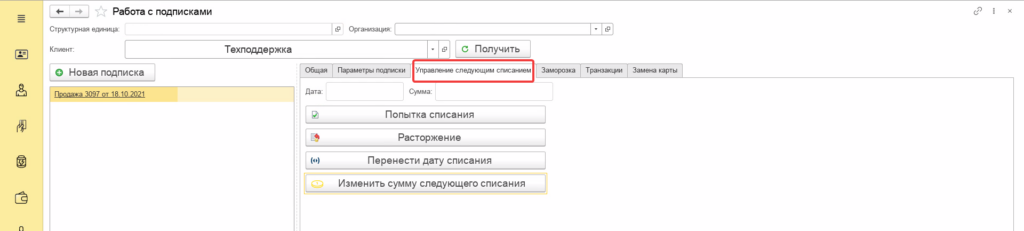
- попытка списание (используем в случае, если у клиента не списались средства с карты за периодичность попыток списания, в данном случае можно выполнить разовое списание вручную)
- расторжение (прекращение подписки, членство закрывается и списания больше не происходят. При этом уже оплаченное членство будет действовать по дату окончание срока действия.)
- перенести дату списания (по решению клуба дату списания можно отодвинуть, при этом сдвиг коснется и всех последующих дат)
- Заморозка. Замораживает платеж с автоматической заморозкой членства.
- Транзакции

В данной вкладке мы можем увидеть успешные/неуспешные транзакции (дата, сумма, сообщение об ошибке).
Успешная транзакция помечена зеленым цветом, неуспешная -красным с сообщением об ошибке (например, недостаточно средств на карте).
Замена карты. (Система позволяет произвести замену банковской карты, с которой необходимо выполнять списания, по причинам-утеря банковской карты, блокировка или по любым иным причинам. После клика на «Заменить карту», клиенту будет выслана ссылка, по которой он производит оплату в размере 1 руб, после чего 1 руб. будет возвращен для того, чтобы привязать новую карту, дальнейшие списания будут происходить с новой карты)
